Nákupný košík
0 (ks) - 0,00€Návod na odinštalovanie produktov Microsoft™ Office®
Bez DPH: 0,00€
Nástroj pre odinštalovanie Microsoft Office produktov
Krok 1. Pre stiahnutie softvéru kliknite SEM ➡️ .jpg)
Krok 2. Po stiahnutí programu SetupProd_OffScrub.exe a jeho spustení je potrebné kliknúť na tlačidlo Install, čím sa začne inštalácia softvéru.
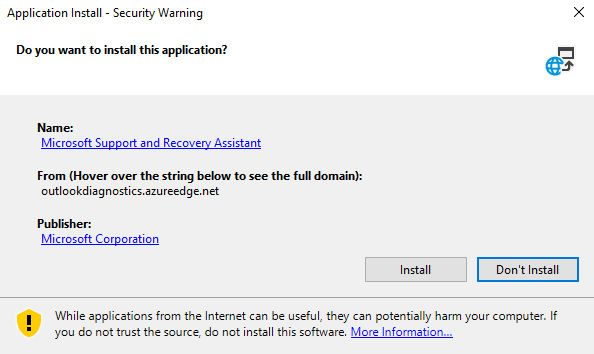
Počkajte, kým sa softvér nainštaluje. Tento proces môže trvať niekoľko minút.
Krok 3. Po úspešnej inštalácií je potrebné kliknúť na tlačidlo I agree, s čím súhlasíte s licenčnými podmienkami.
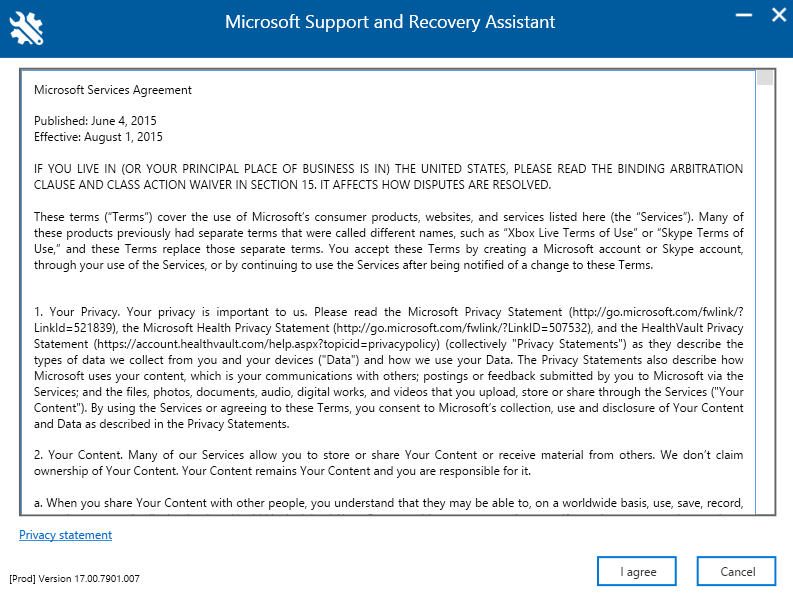
Počkajte, kým program nainštaluje potrebné balíky.
Krok 4. Po nainštalovaní potrebných balíkov sa okno automaticky zatvorí. Ak sa tak nestane, je potrebné kliknúť na tlačidlo Next.
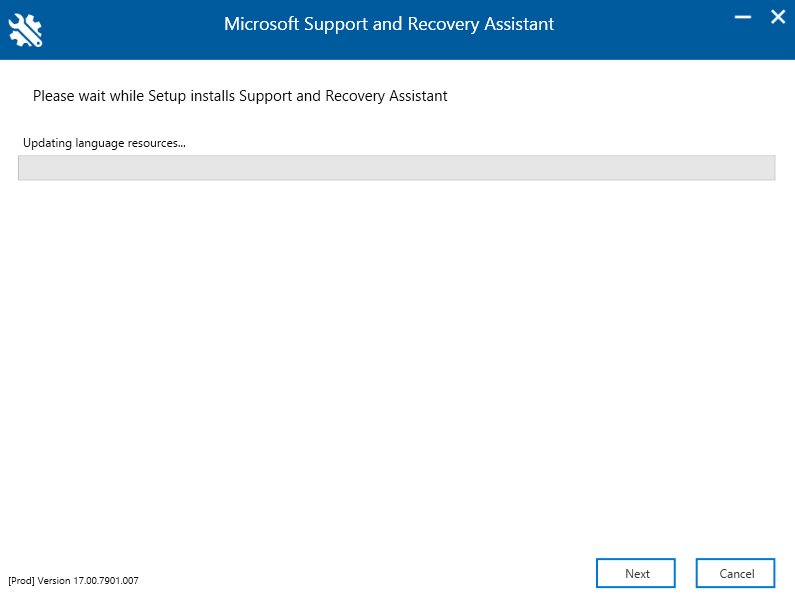
Krok 5. Po úspešnej inštalácií sa vám zobrazí systémové okno, kde sa vás systém opýta, či chcete tejto aplikácii povoliť vykonávanie zmien v zariadení. Stlačte tlačidlo Áno.
Počkajte, kým program vyhľadá všetky súbory ktoré bude potrebné odstrániť.
Krok 6. Po dokončení procesu sa okno automaticky zatvorí.

Krok 7. Zaškrtnite červeno vyznačenú možnosť a stlačte tlačidlo Next.
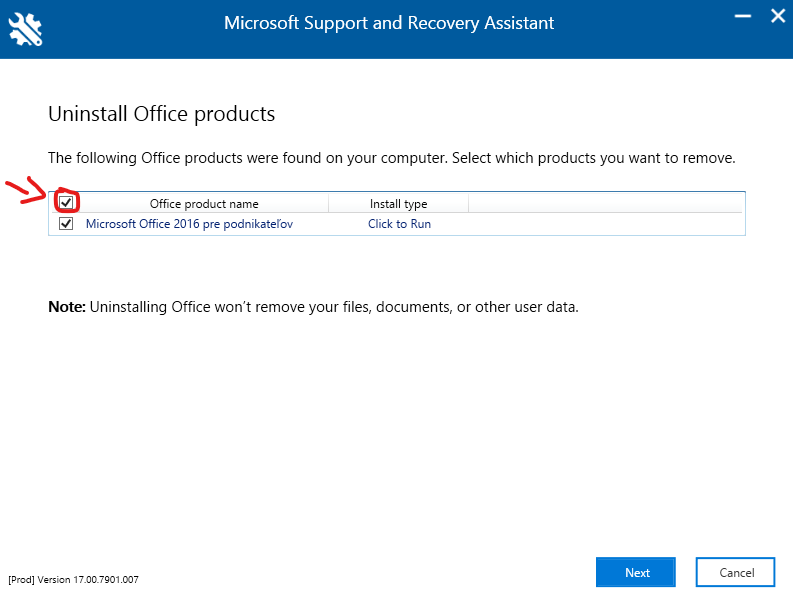
Krok 8. Zaškrtnite uvedené pole a stlačte tlačidlo Next.
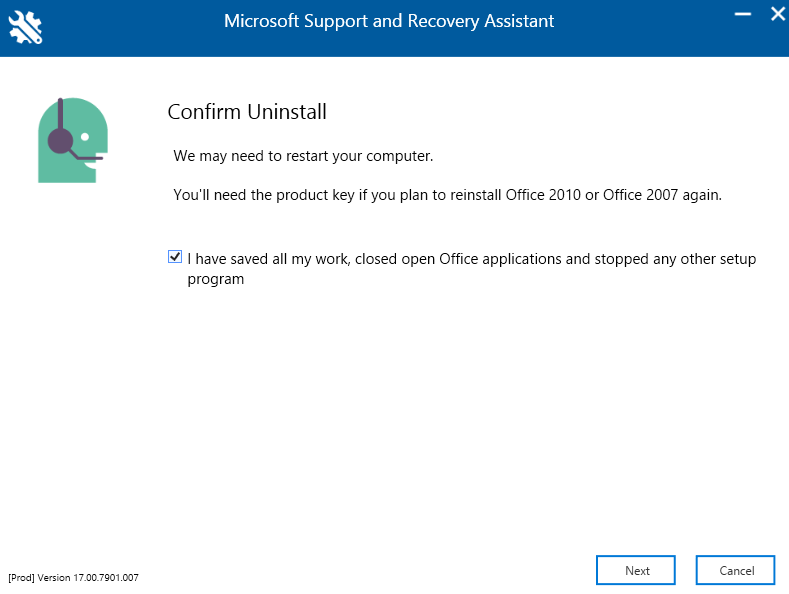
Počkajte, kým program vykoná riešenie problémov.
Krok 9. Po dokončení stlačte tlačidlo Next.
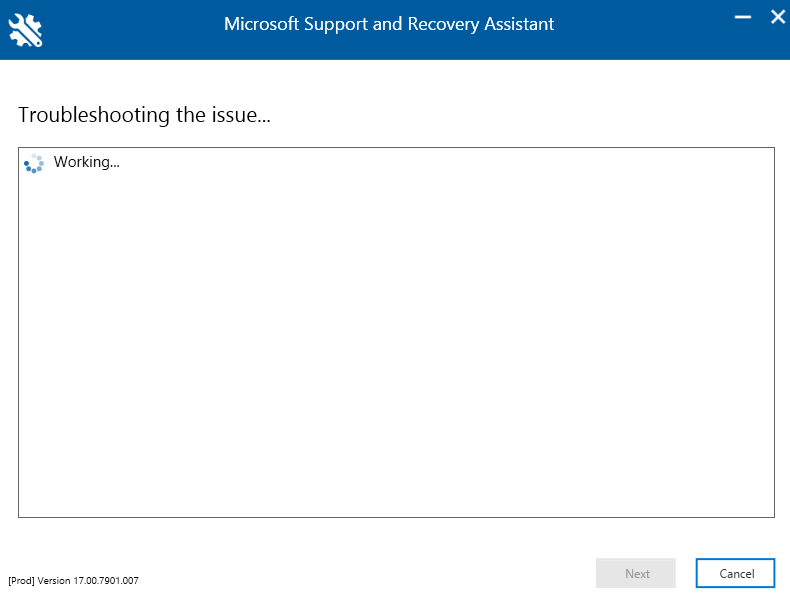
Krok 10. Stlačte tlačidlo Restart, po ktorom sa váš počítač reštartuje.
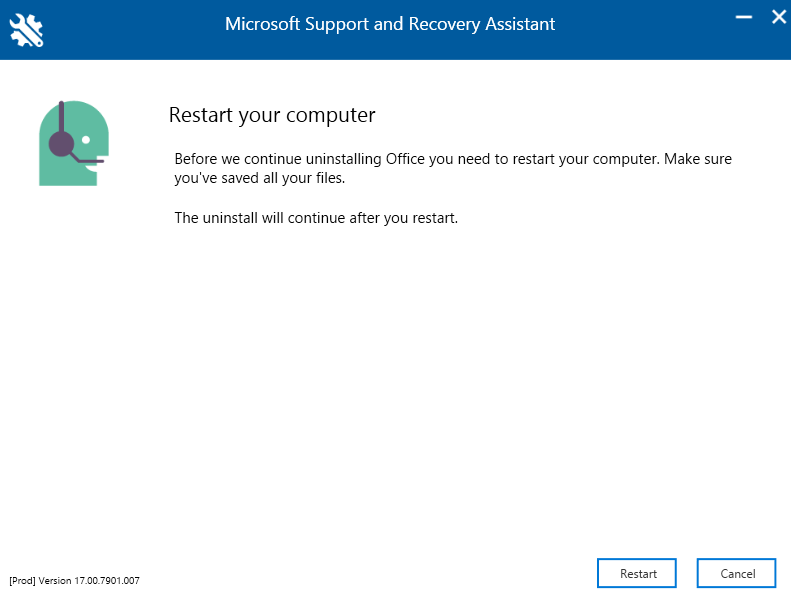
Po reštartovaní počítača sa vás program spýta, či chcete preinštalovať Office.
Krok 11. Stlačte tlačidlo No, čim zabránite inštalácii Office 365.
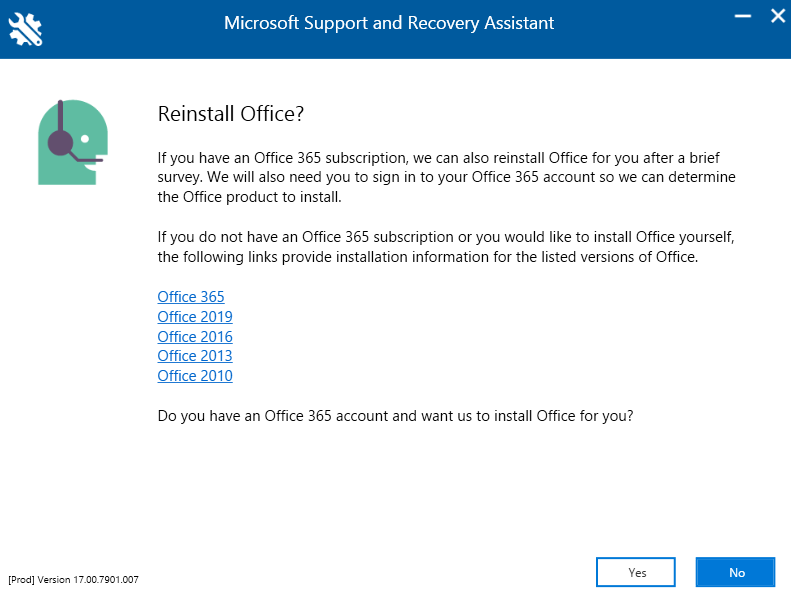
Krok 12. Stlačte tlačidlo Submit.
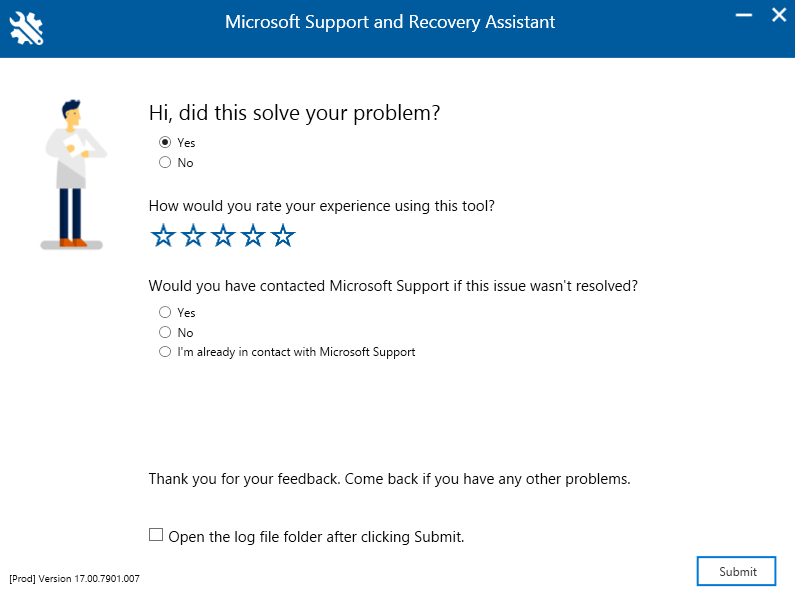
Krok 13. Znova otvorte aplikáciu.
Z možností produktov vyberte Office a stlačte tlačidlo Next.
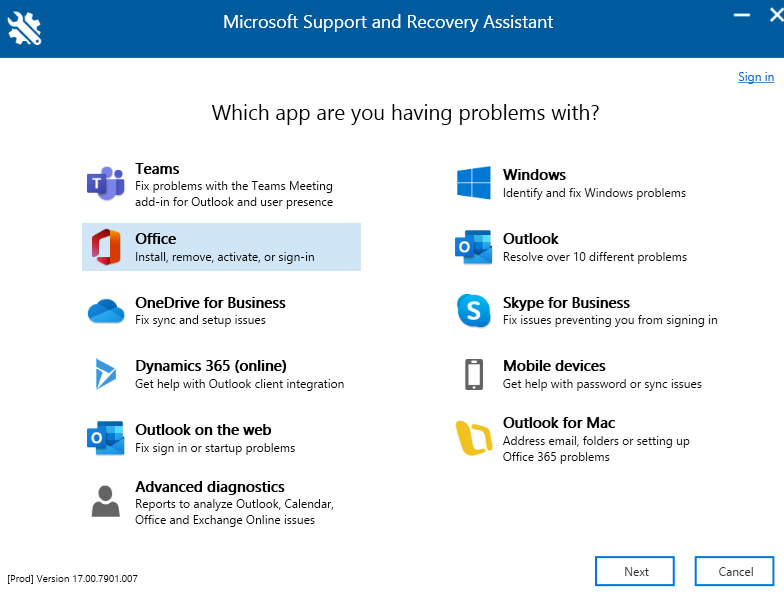
Krok 14. Z možností vyberte nami vysvietenú možnosť a stlačte tlačidlo Next.
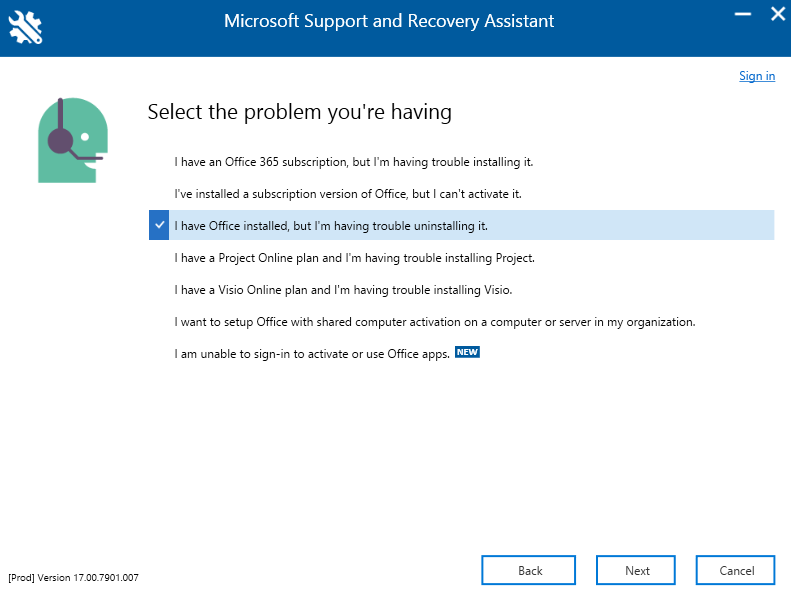
Krok 15. Zaškrtnite možnosť Yes a stlačte tlačidlo Next.
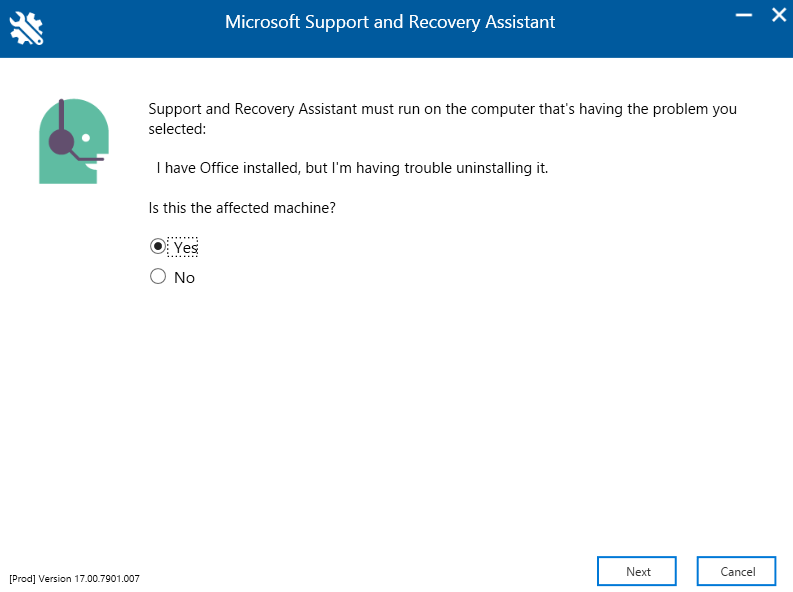
Počkajte, kým program vyrieši problémy.
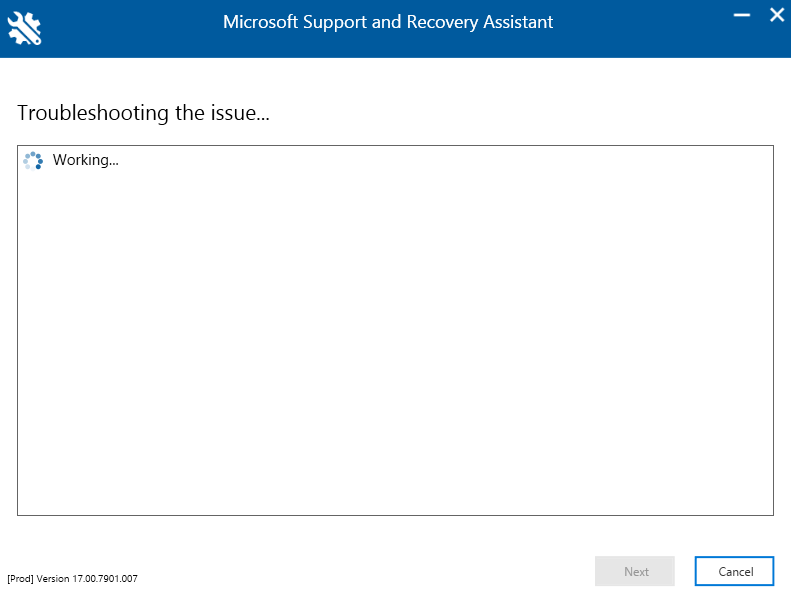
Krok 16. Zo zvolených možností vyberte nami vysvietenú možnosť a stlačte tlačidlo Next.
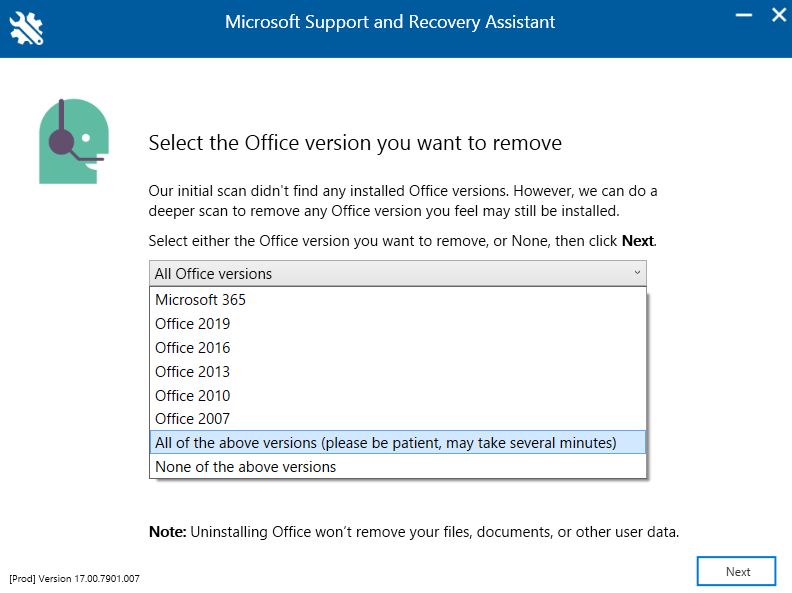
Krok 17. Zaškrtnite pole a stlačte tlačidlo Next.
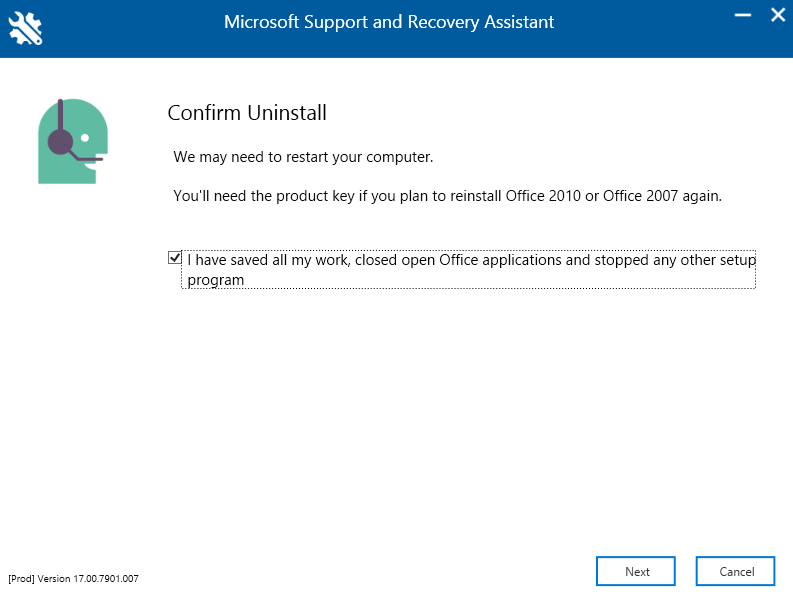
Krok 18. Stlačte tlačidlo Restart, po ktorom sa reštartujú systémy Microsoft Support and Recovery Assistant. Počítač sa nereštartuje.
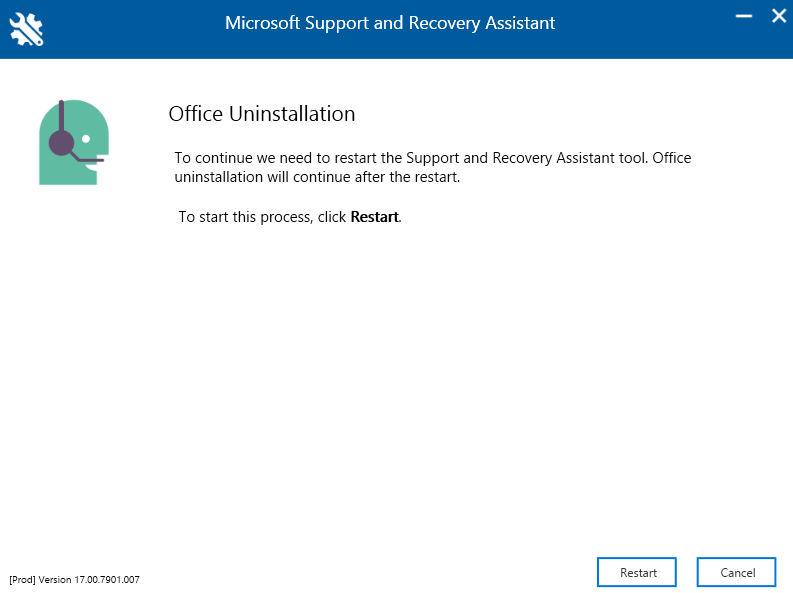
Počkajte kým sa systém Microsoft Support and Recovery Assistant reštartuje.
Krok 19. Po dokončení procesu sa okno automaticky zatvorí. Ak sa tak nestane, je potrebné kliknúť na tlačidlo Next.
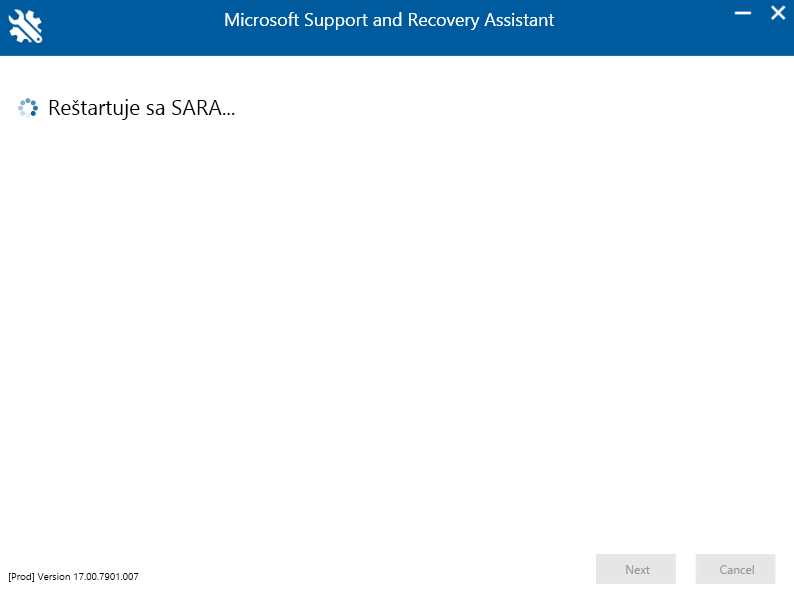
Krok 20. Po úspešnom reštarte sa vám zobrazí systémové okno, kde sa vás systém opýta či chcete tejto aplikácii povoliť vykonávanie zmien v zariadení. Stlačte tlačidlo Áno.
Počkajte, kým program vykoná riešenie problémov.
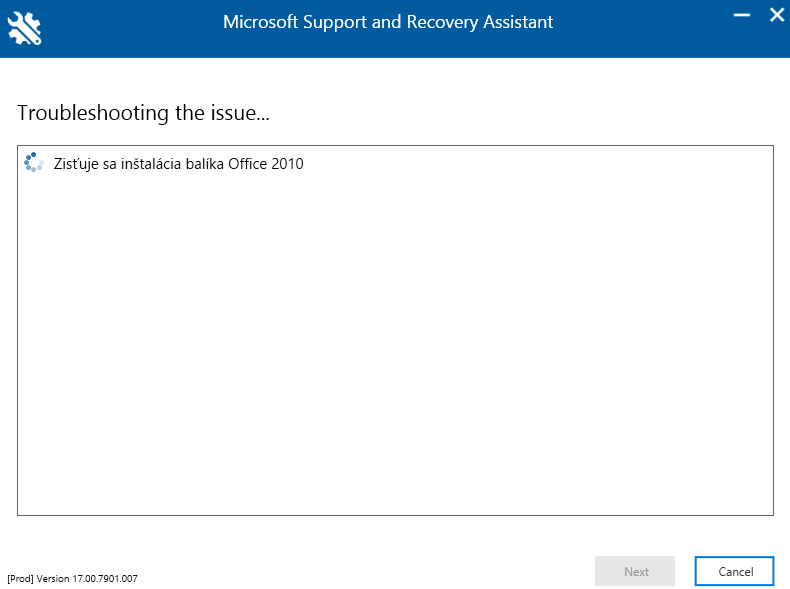
Krok 21. Pre dokončenie odstránenia Microsoft Office produktov stlačte tlačidlo Restart, po ktorom sa váš počítač reštartuje.

Po reštartovaní počítača sa vás program znova spýta, či chcete preinštalovať Office.
Krok 22. Stlačte tlačidlo No, čim zabránite inštalácii Microsoft Office 365.
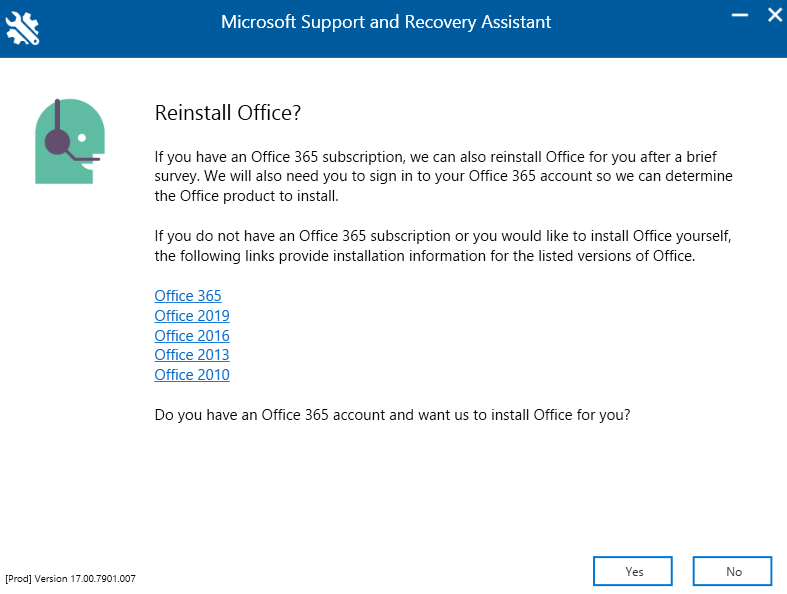
Krok 23. Pre dokončenie zaškrtnite jednu z možností a stlačte tlačidlo Submit.
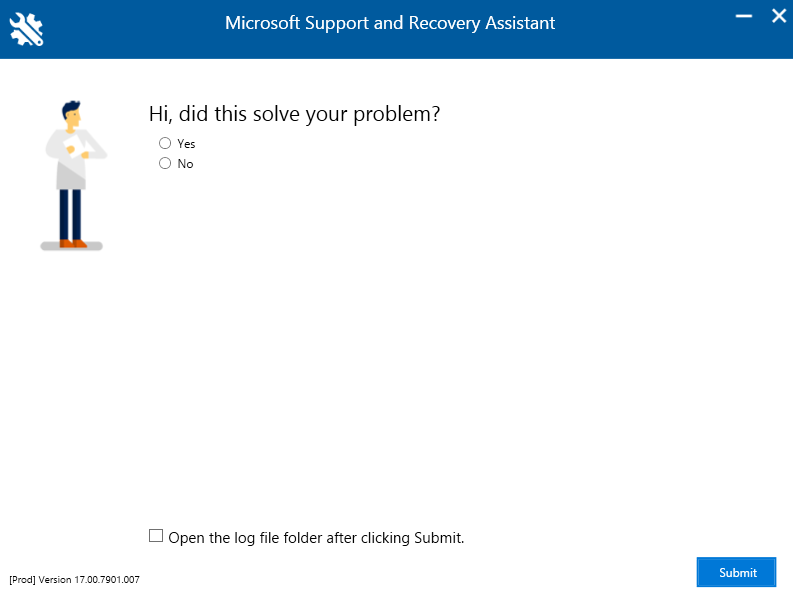
➤ Ak ste sa dostali až sem, tak je váš počítač pripravený na inštaláciu vami zvoleného Microsoft Office programu. Riaďte sa pokynmi návodu v emaily s vami zakúpenou licenciou.
Napísať recenziu
Sme tu pre Vás už od roku 2003. Značková výpočtová technika za bezkonkurenčné ceny v kvalite ktorá príjemne prekvapí. Samozrejmosťou je 3ročná záruka pickup&return (2roky pri nákupe na IČO).
- trade technology s.r.o.
ul. 1.mája 541/26, 04018 Košice-Krásna - +421 907 532 442 Predaj a technická podpora
+421 905 682 826 Servis a technická podpora - +421 949 490 502 Informácie o preprave a účtovné informácie
- email: info(zavináč)ledgo.sk
Tieto stránky prevádzkuje spoločnosť trade technology s.r.o.
Nájdete nás na Facebooku :

_2-550x650.jpg)
